Когда Центр обновления Windows перестает работать должным образом, система не может получить новые исправления и становится уязвимой.

Прежде всего стоит удалить содержимое локальных папок для загрузок обновлений. Для этого откройте окно командной строки с правами администратора, завершите работу Центра обновлений командой «net stop wuauserv» и работу Фоновой службы передачи командой «net stop bits».
Вызовите окно Проводника Windows и перейдите к папке «C:\Windows\SoftwareDistribution». Полностью удалите ее содержимое. Через меню «Пуск» задействуйте последнюю работающую конфигурацию, если Windows 10 перестала нормально функционировать
Через меню «Пуск» задействуйте последнюю работающую конфигурацию, если Windows 10 перестала нормально функционировать Снова запустите ранее остановленные службы. Для этого в окне командной строки сначала введите «net start wuauserv», а затем — «net start bits».
Утилита Windows для устранения неполадок
 Утилита для устранения неполадок Wudiag находит и устраняет ошибки в процессах Центра обновления Windows
Утилита для устранения неполадок Wudiag находит и устраняет ошибки в процессах Центра обновления Windows Ошибки в Центре обновления не исчезли и после проведенных операций? Воспользуйтесь утилитой Wudiag. Откройте в браузере ссылку https://aka.ms/wudiag и сохраните программу на жестком диске. Запустите ее и в левом нижнем углу нажмите на «Дополнительно | Запуск от имени администратора».
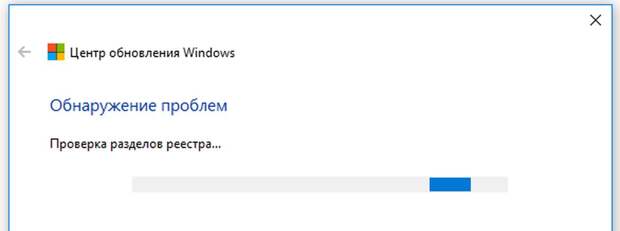 После обнаружения утилитой Wudiag ошибки в базе данных обновлений ее можно исправить
После обнаружения утилитой Wudiag ошибки в базе данных обновлений ее можно исправить Программа откроется заново, теперь с правами администратора. Запустите поиск ошибок нажатием на кнопку «Далее». Wudiag возьмет на себя анализ вашего ПК.
Отключение определенных обновлений
Проблемы могут создавать и отдельные обновления, и даже какой-то определенный патч. В таком случае воспользуйтесь еще одной утилитой от Microsoft, Show or Hide Updates, чтобы в Windows 10 прицельно отключить такие обновления.
Для этого в браузере откройте страницу https://support.microsoft.com/ru-ru/help/3073930 и нажмите на ссылку «Скачать пакет инструмента устранения неполадок «Показывать или скрывать обновления».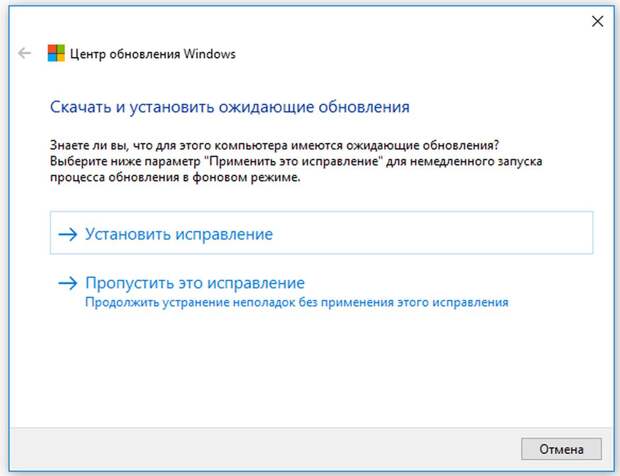 Утилита Show or Hide Updates вычисляет обновления с ошибкой и предотвращает последующие попытки их установить
Утилита Show or Hide Updates вычисляет обновления с ошибкой и предотвращает последующие попытки их установить Запустите этот инструмент и нажмите на «Далее». Щелкните по «Hide Updates» и выделите все обновления, приводящие к ошибкам. После этого Windows 10 перестанет пытаться их установить.
Аварийные утилиты:
Ubuntu: Спасение данных базе с помощью Live-Linux
 В ситуациях, когда Windows вообще перестает загружаться, зачастую поможет загрузочная флешка с Linux (ее придется подготовить заранее).
В ситуациях, когда Windows вообще перестает загружаться, зачастую поможет загрузочная флешка с Linux (ее придется подготовить заранее).
Запишите ISO-файл с Ubuntu на USB-накопитель (скачать с ubuntu.ru). В экстренном случае вы сможете запустить с него компьютер и спасти свои данные.
При этом не следует устанавливать Linux — выберите «Попробовать Ubuntu». Ubuntu запустится в виде Live-системы, которая автоматически интегрирует жесткие диски ПК. Подключите внешний накопитель и скопируйте на него всю необходимую информацию.
Recuva: Восстановление удаленных файлов
 Windows запускается, но вы случайно удалили нужные вам файлы? Обратитесь к программе Recuva.
Windows запускается, но вы случайно удалили нужные вам файлы? Обратитесь к программе Recuva.
После установки это приложение вызовет удобного ассистента настройки и поиска, помогающего восстановить такие файлы.
Выберите в верхнем меню функцию поиска «All Files», «Pictures» или «Documents» и укажите папку, из которой была удалена важная для вас информация. После поиска выделите все файлы, которые вы хотели бы восстановить, и нажмите на «Recover». Задайте новое место хранения восстановленных файлов.
TestDisk: Исправление поврежденных разделов
 TestDisk — проверенная программа, анализирующая разметку жесткого диска и восстанавливающая его до крупных сегментов.
TestDisk — проверенная программа, анализирующая разметку жесткого диска и восстанавливающая его до крупных сегментов.
Тем самым, к примеру, вы можете вернуть себе раздел, пропавший вследствие вирусной атаки. Запустите утилиту двойным щелчком по файлу «testdisk_win.exe» и следуйте указаниям Мастера.
Выберите жесткий диск с утраченным разделом, отметьте «Intel», а также «Analyse | Quicksearch». Подтвердите каждый свой шаг нажатием на «Enter».
Свежие комментарии