Часто возникает необходимость записать разговор через Skype, или другой мессенджер. В этой статье, я расскажу о программе VoiceSpy, которая умеет это делать. Она умеет не просто записывать разговоры, а при необходимости делать это скрыто от глаз пользователя. Да, подслушивать нехорошо, но ведь разные ситуации бывают 
Да и не обязательно записывать чужие разговоры. С помощью VoiceSpy можно записать свой разговор. Зачем? Например, вы заказали какую-то консультацию по Skype, записываем ее, и потом можно будет прослушать полученную информацию. Интервью или подкаст записать. Способов применения очень много.
Я думаю, что не нужно объяснять что и для чего. Если вы ищете программу для записи разговоров, то, скорее всего, уже знаете, как будете её использовать. Давайте лучше более подробно рассмотрим VoiceSpy.
Программа умеет вести запись разговора в Skype, ICQ, QIP Infium, Yahoo messenger и т. д. Как я уже писал, она умеет это делать в скрытом режиме. Это значит, что достаточно запустить программу, включить автоматическую запись, и она будет записывать все разговоры, и сохранять их на компьютере в .mp3 файл, отправлять на e-mail, или по сети. И все это незаметно для пользователя. Вы сами, вручную, можете включать запись когда вам это нужно.
Программа платная, но проверить ее в работе можно бесплатно. Там просто ограничение на запись в 4 минуты, и напоминание о том, что вы используете пробную версию. Можно сразу скачать и проверить программу в работе, или смотрите мою инструкцию по работе с программой VoiceSpy.
Используем VoiceSpy для записи разговора по Скайпу
Как обычно, скачивать программу советую с официальной страницы http://voicespy.ru/download_voicespy. Нажмите на ссылку voicespy.exe. И сохраните установочный файл на компьютер.
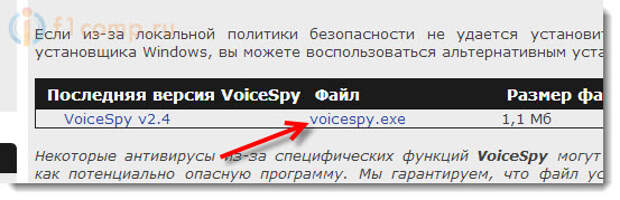 Что бы установить программу, просто запустите файл install.exe.
Что бы установить программу, просто запустите файл install.exe.
Нажмите на кнопку «Загрузить и установить«.
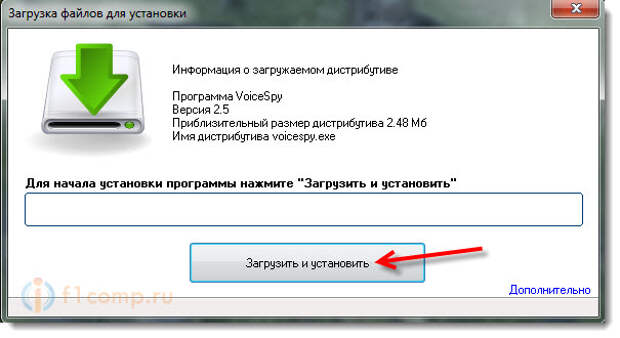 В процессе установки появится окно, в котором нужно будет выбрать между администраторской установкой и клиентской. В чем разница? Когда вы выберите Администраторская, то будут установлены все ярлыки от программы, она будет видна в меню Пуск и в удалении программ. Если вы хотите записывать свои разговоры, или просто проверить программу, то этот тип установки вам подойдет.
В процессе установки появится окно, в котором нужно будет выбрать между администраторской установкой и клиентской. В чем разница? Когда вы выберите Администраторская, то будут установлены все ярлыки от программы, она будет видна в меню Пуск и в удалении программ. Если вы хотите записывать свои разговоры, или просто проверить программу, то этот тип установки вам подойдет.
Клиентская установка, это когда программа установится, её практически нигде не будет видно. Не будет ярлыков, пунктов в панели удаления программ, можно даже папку с программой скрыть. Управление программой можно будет вызвать только специальным сочетанием клавиш.
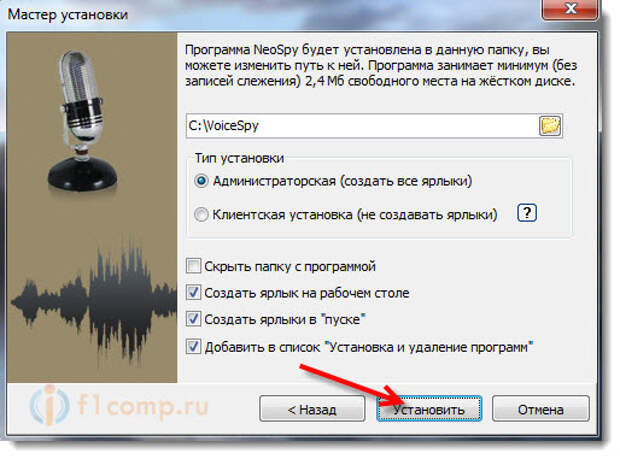 Главное окно программы выглядит вот так:
Главное окно программы выглядит вот так:
 Для того, что бы начать запись разговора (не скрытую запись), достаточно нажать на кнопку «Включить запись«. Программа сразу начнет записывать.
Для того, что бы начать запись разговора (не скрытую запись), достаточно нажать на кнопку «Включить запись«. Программа сразу начнет записывать.
Можно установить галочку возле пункта Автоматическая запись. Это значит, что VoiceSpy автоматически начнет запись разговора, как только вам кто-то позвонит, или вы позвоните.
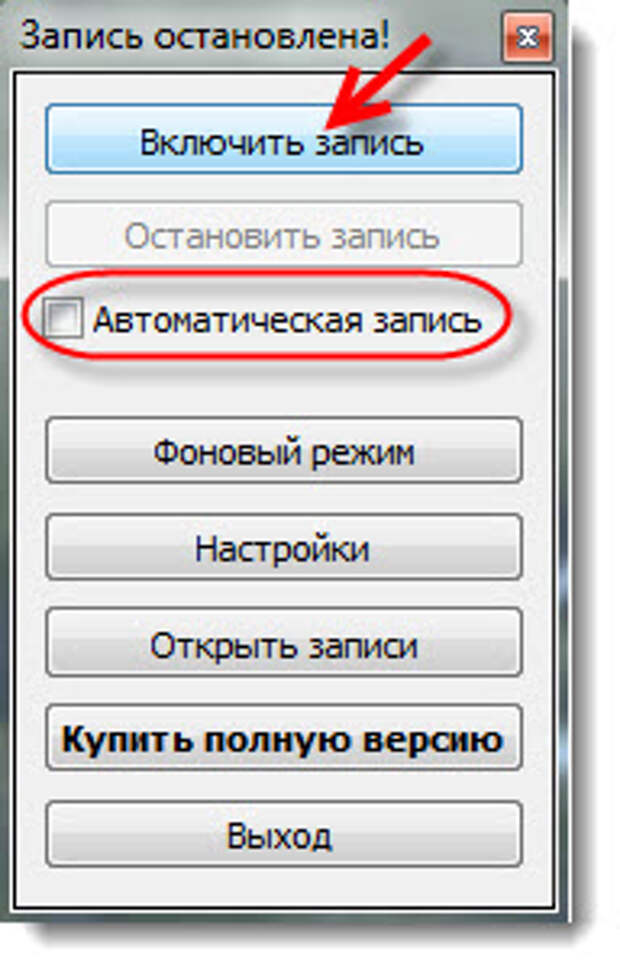 Если вы включите автоматическую запись, то в Скайпе нужно будет дать разрешение.
Если вы включите автоматическую запись, то в Скайпе нужно будет дать разрешение.
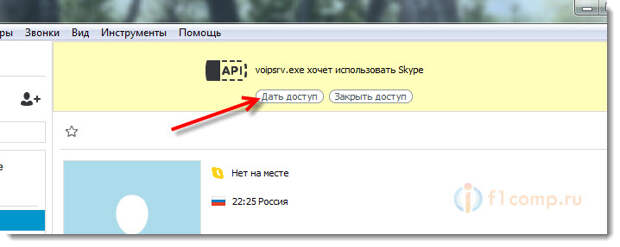 Что бы обойтись без разрешений, в настройках программы VoiceSpy, на вкладке Автоматическая запись, нужно установить галочку возле «Использовать Skype для автоопределения звонка» (для скрытой записи это важно).
Что бы обойтись без разрешений, в настройках программы VoiceSpy, на вкладке Автоматическая запись, нужно установить галочку возле «Использовать Skype для автоопределения звонка» (для скрытой записи это важно).
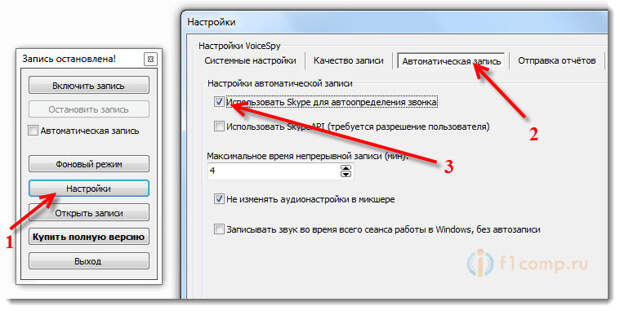 Чтобы остановить запись, нажимаем на кнопку «Остановить запись» (или запись автоматически остановится после завершения звонка, если включен автоматический режим записи).
Чтобы остановить запись, нажимаем на кнопку «Остановить запись» (или запись автоматически остановится после завершения звонка, если включен автоматический режим записи).
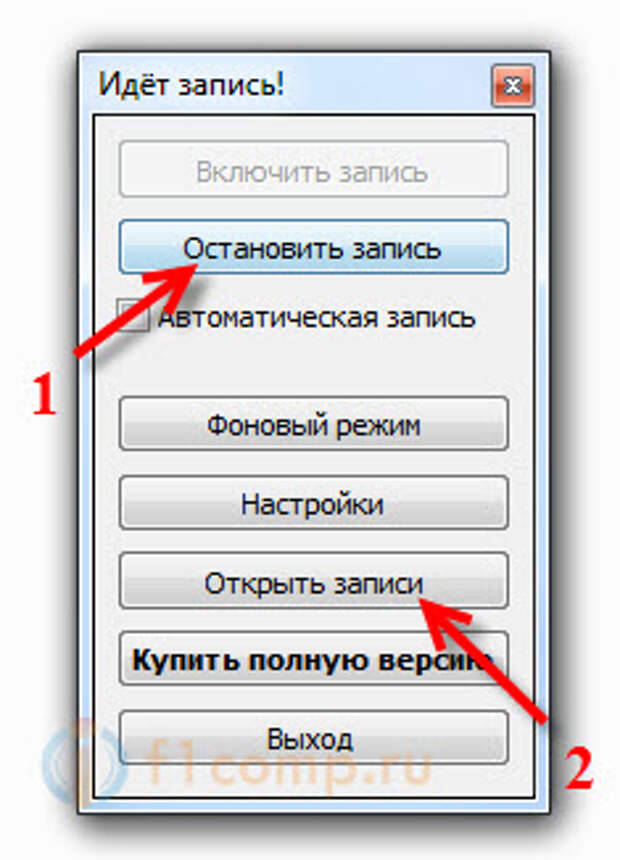 Мы можем прослушать саму запись. Достаточно просто нажать на кнопку «Открыть записи«. Откроется папка, в которой достаточно воспроизвести нужный .mp3 файл. Кстати, в начале записи создается скриншот рабочего стола, который так же можно найти в папке с аудио-файлами.
Мы можем прослушать саму запись. Достаточно просто нажать на кнопку «Открыть записи«. Откроется папка, в которой достаточно воспроизвести нужный .mp3 файл. Кстати, в начале записи создается скриншот рабочего стола, который так же можно найти в папке с аудио-файлами.
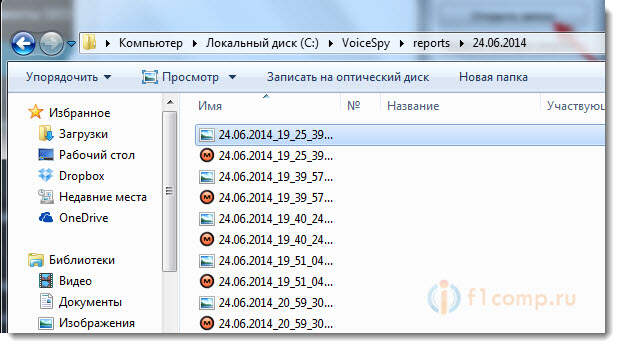 Вот собственно и весь процесс. Что бы незаметно для пользователя вести запись разговоров, достаточно установить галочку Автоматическая запись, и нажать на кнопку «Фоновый режим«. Программа полностью пропадет. Для того, что бы вызвать ее, нужно нажать сочетание клавиш Shift+Ctrl+V, или командой voicespy (через Win+R).
Вот собственно и весь процесс. Что бы незаметно для пользователя вести запись разговоров, достаточно установить галочку Автоматическая запись, и нажать на кнопку «Фоновый режим«. Программа полностью пропадет. Для того, что бы вызвать ее, нужно нажать сочетание клавиш Shift+Ctrl+V, или командой voicespy (через Win+R).
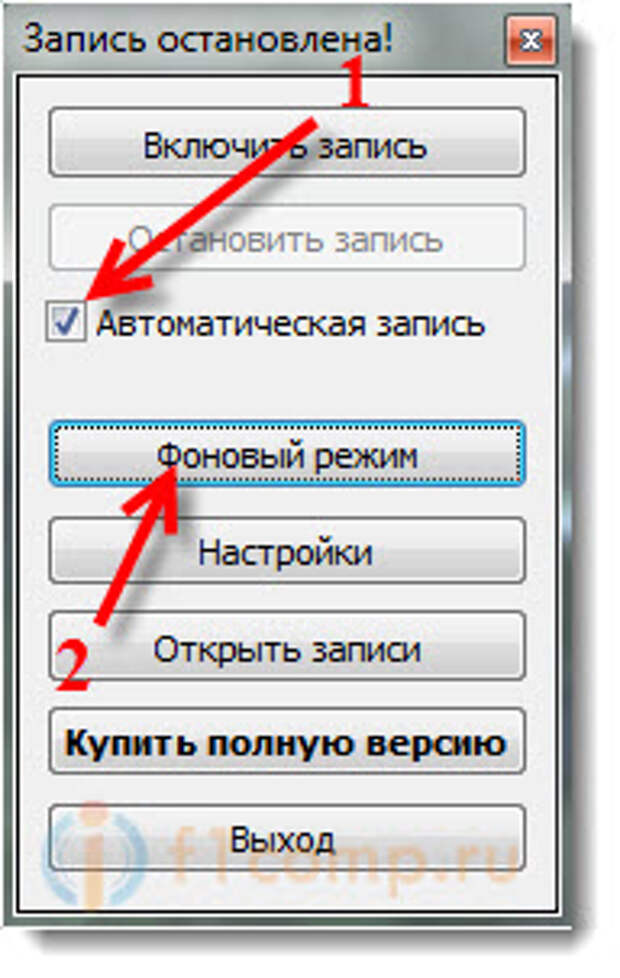 Давайте еще коротко пройдемся по настройкам. Нажмите на кнопку «Настройки«.
Давайте еще коротко пройдемся по настройкам. Нажмите на кнопку «Настройки«.
Там, как я уже писал выше, можно сменить настройки автоматической записи. На вкладке Системные настройки, можно сменить комбинацию клавиш, или команду для вызова программы. Установить пароль на доступ к администраторской части программы, установить автозапуск, отключить создание скриншотов, выбрать источник записи и вывода звука.
 На вкладке Качество записи, можно настроить качество записи
На вкладке Качество записи, можно настроить качество записи  (там что-то менять не обязательно). Еще интересная вкладка, это Отправка отчётов. Там можно настроить отправку отчетов на электронную почту, в аккаунт VoiceSpy, в сетевую папку, или на FTP сервер.
(там что-то менять не обязательно). Еще интересная вкладка, это Отправка отчётов. Там можно настроить отправку отчетов на электронную почту, в аккаунт VoiceSpy, в сетевую папку, или на FTP сервер.
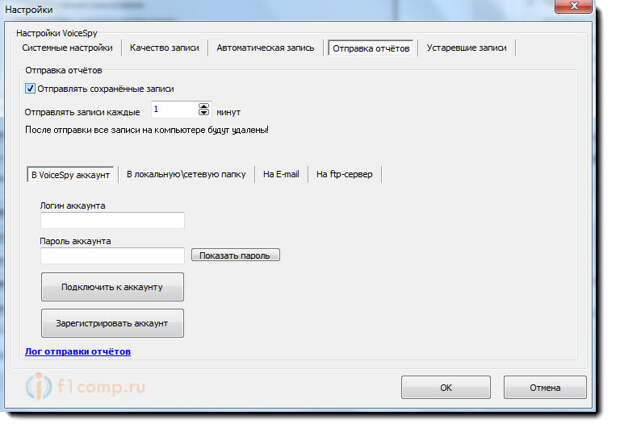 А на вкладке Устаревшие записи, можно включить удаление записей, которые старше, например десяти дней.
А на вкладке Устаревшие записи, можно включить удаление записей, которые старше, например десяти дней.
Послесловие
Отличная программа, которая полностью справляется со своими задачами. Советую скачать и попробовать. Если понравится, то можно и купить. Стоит программа недорого.
Интересно будет увидеть ваши отзывы о программе VoiceSpy в комментариях к этой статье.

Свежие комментарии