Хотите больше скорости? Эти советы по увеличению производительности годятся для любого ПК под управлением Windows Vista, Windows 7 или Windows 8.
PC Decrapifier. Он доступен к бесплатной загрузке, сканирует систему и быстро (и безопасно) удаляет любой мусор из вашей системы.
После использования PC Decrapifier вы, возможно, захотите использовать другой бесплатный инструмент под названием CCleaner. Он пойдет немного глубже и очистит систему от временных файлов, лог-файлов и другого мусора.
Добавьте оперативной памяти
Несмотря на то, что это не бесплатная опция, установка оперативной памяти является, без сомнения, самым недорогим и эффективным апгрейдом для компьютера. Дополнительные 4Гб оперативной памяти DDR3 обойдутся вам в сумму около $40.
Найти какая память вам нужна очень легко. Зайдите на сайт такого вендора, как Kingston и используйте онлайн-инструмент поиска, чтобы найти подходящий тип оперативной памяти. Существуют также видео, в которых показано, как установить новую оперативную память в ваш настольный ПК или ноутбук.
Используйте ReadyBoost
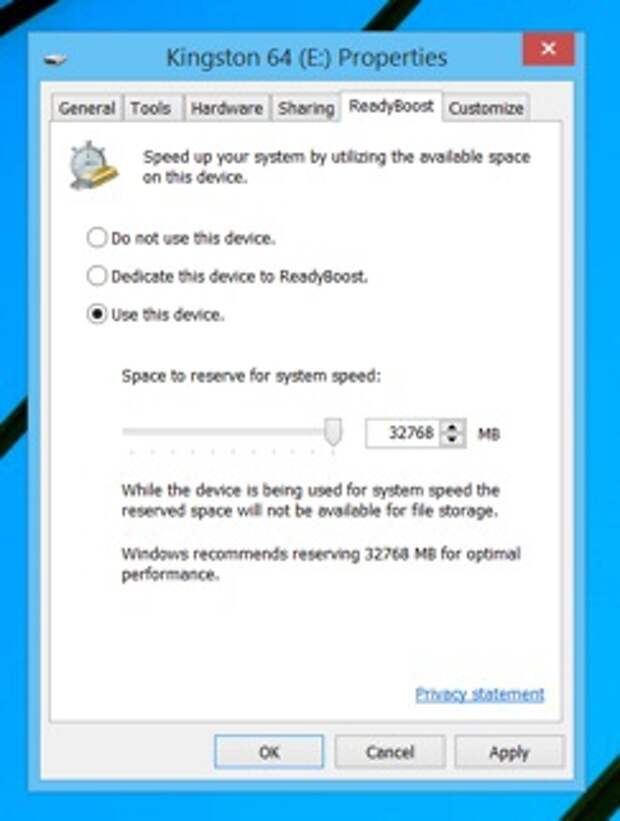 Если у вас есть достаточно быстрый USB-накопитель, можете использовать его, чтобы дать компьютеру прирост производительности при использовании его в качестве диска ReadyBoost.
Если у вас есть достаточно быстрый USB-накопитель, можете использовать его, чтобы дать компьютеру прирост производительности при использовании его в качестве диска ReadyBoost.
Функция ReadyBoost является частью Windows в версиях Vista и выше. Она позволяет флэш-памяти в виде USB флэш-диска, карте памяти SD, карте памяти Compact Flash или SSD-накопителю использоваться в качестве высокоскоростного кэша для повышения производительности, если они отвечают следующим критериям:
- Ёмкость не менее 256МБ, по меньшей мере, 64Кбайт свободного места
- Пропускная способность, как минимум 2.5Мб/с для 4КБ произвольного чтения
- Пропускная способность, как минимум 1.75Мб/с для 1Мб произвольной записи
Использовать ReadyBoost легко:
- Подключите диск к компьютеру.
- Нажмите либо Общие настройки > Ускорить мою систему в диалоговом окне автозапуска, или щелкните правой кнопкой мыши на диске в Проводнике Windows и выберите Свойства, а затем перейдите на вкладку ReadyBoost.
- Выберите, хотите ли вы использовать диск для ReadyBoost (это помешает вам использовать его в качестве хранилища), или использовать его часть для ReadyBoost.
- Нажмите кнопку ОК.
Дефрагментируйте диск
Выполнение регулярной дефрагментации жёсткого диска является хорошей идеей, если вы хотите сохранить его производительность. Примите во внимание, что вы не должны, ни при каких обстоятельствах, дефрагментировать SSD-диск. Мало того, что вы получите нулевую выгоду от неё, но и серьезно сократите срок службы SSD-диска.
Но если вы все еще используете обычные жёсткие диски, то настройте в Windows дефрагментацию системы раз в неделю, и убедитесь, чтобы все ваши диски дефрагментировались. Вы можете запустить программу дефрагментации диска в любое время, когда чувствуете, что было сделано много изменений в данных на дисках.
Это может быть доступно из:
- Windows Vista / 7: Пуск > Все программы > Стандартные > Служебные > Дефрагментация диска
- Windows 8: Откройте панель Charms и найдите «Оптимизация дисков», а затем выберите Дефрагментация и оптимизация дисков
В интернете очень много написано про «танцы с бубнами» вокруг дефрагментации дисков, и про шаманскую командную строку, которая имеет массу параметров для выполнения различных видов дефрагментации. Однако обычному пользователю достаточно простой дефрагментации раз в неделю.
Добавьте мощности
Если у вас ноутбук, который немного медленно работает, то самый простой способ его ускорить — подключить к источнику питания!
Windows обнаруживает, что работает на ноутбуке и переключается на профиль энергосбережения, при работе от батареи. В то время как это хорошо для автономной работы, это плохо для производительности, так что если вы хотите больше производительности от системы, подключение ноутбука к источнику питания восстановит производительность до нормального уровня.
Вы можете покопаться в недрах настроек Windows, и внести постоянные изменения в профили энергопотребления, но это будет иметь огромное негативное влияние на время автономной работы. Гораздо проще, просто подключить систему к источнику питания, когда вы хотите более высокую производительность.
Установите свежие драйверы
Драйверы, контролирующие оборудование, могут иметь огромное влияние на работу системы, и один из ключевых драйверов для производительности системы является драйвер видеокарты. 
Людям, которые полагаются на стандартные драйвера Windows или тем, кто не заботится о производительности, возможно, не нужно думать о драйвере видеокарты, но любой, кто заботится о производительности своего аппаратного обеспечения, а особенно тем, кто играет в компьютерные игры, стоит проверять наличие обновленных драйверов каждые несколько месяцев, потому что они могут дать огромную разницу в производительности в играх.
Другие драйверы, актуальность которых стоит проверять регулярно, являются драйверы материнской платы (они могут иметь огромное влияние на скорость передачи данных жестких дисков), а также драйверы для любого внешнего оборудования, которое вы используете.
Свежие комментарии