Если вам хочется иметь второй монитор для ПК, в качестве него можно использовать ноутбук. Как? Сейчас расскажем.
 Monitor Laptop Electronic Gadget Screen Computer
Monitor Laptop Electronic Gadget Screen Computer
Этот вариант неплох, если вам жалко выкидывать старый лаптоп, у которого рабочий дисплей. Можно сделать из него второй монитор для настольного компьютера — и устройство послужит вам немного дольше.
Как подключить ноутбук в качестве монитора?С помощью кабеля

Данный способ — самый простой и надежный. Только нужно купить кабель, если в доме нет подхолящего. Для этого определяемся с портами видеовхода на обоих устройствах: на ПК это обычно VGA, DVI либо HDMI, на ноутбуке может быть VGA, HDMI, DisplayPort или даже USB. Если разъемы разные, потребуется купить кабель и переходник — например, с DVI на HDMI (классический случай).

Один конец кабеля (с надетым переходником или без) нужно вставить в порт ПК, а другой подключить к ноутбуку. После этого запускаем оба устройства и выполняем следующие действия:
- Дождитесть загрузки рабочего стола ОС на ПК.
- Кликните по нему правой кнопкой мыши.
- Выберите пункт «Параметры экрана» (или «Разрешение экрана», в зависимости от ОС).
- Нажмите на изображение экрана с цифрой «2».
- В поле «Несколько экранов» выбрать «Дублировать экраны».
- Нажмите ОК.
На ноутбуке появится копия рабочего стола вашего ПК.
Такую конфигурацию из ПК и ноутбука удобно использовать чисто прагматически, чем часто пользуются фрилансеры. На ноутбуке можно открыть работу, а на ПК — запустить игру или какой-нибудь фильм.
С помощью программ дублирования экрана
Если под рукой нет кабеля, а ПК и ноутбук — полностью рабочие устройства, подключающиеся к одной домашней сети по Wi-Fi, то можно установить на ноутбук утилиту для дублирования экрана.
На Windows 10
Проще всего тут владельцам ноутбуков на базе чипсета Intel, на которых установлена Windows 10. У вас есть встроенная утилита Проецирование экрана, которая позволяет «раздать» экран ПК на ноутбук по Wi-Fi. Разумеется, на ПК тоже должна быть «десятка».

Найти ее можно через параметры системы. На ноутбуке откройте Пуск > Параметрыи выберите пункт Система. В левом меню найдите пункт Проецирование на этот компьютер.

Меняем разрешение на «Доступно везде» и подключаемся с ПК и ноутбука к домашнему Wi-Fi роутеру.
На ПК открываем правую шторку и выбираем «Передавать на экран» — «Подключение к беспроводному дисплею». Выбираем устройство, к которому хотим подключиться и ждем окончания подключения. На экране ноутбука отобразится рабочий стол ПК.
На Mac
Владельцам Mac и Macbook тоже несложно: для них есть специальная программа AirDisplay. Кстати, с ее помощью можно сделать вторым монитором и iPad, и iPhone.

Ее можно скачать в магазине AppStore — важно, чтобы она устанавливалась на то устройство, которое будет вторым экраном, то есть, на ноутбук.
Скачать AirDisplay
После этого подключите ПК и ноутбук к домашнему роутеру, запустите утилиту и, выбрав в списке нужный девайс — то есть, ваш ПК — кликните Connect. По окончании подключения на экране Macbook отобразится рабочий стол вашего Mac.
С помощью утилит удаленного управления
Можно посоветовать и универсальный способ для всех платформ — утилиту удаленного управления, например, TeamViewer. В этом случае совершенно неважно, какая у вас ОС, Mac у вас или PC и каким образом оба компьютера подключены к Интернету.
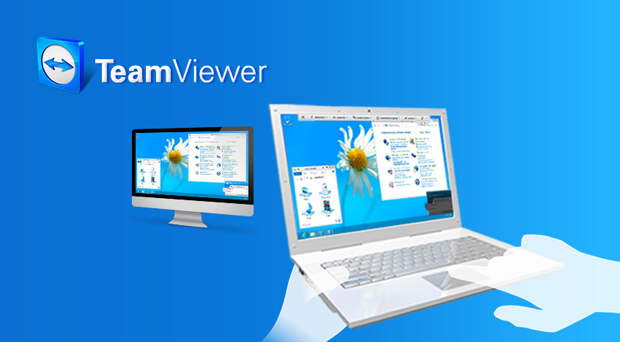
TeamViewer нужно установить на ноутбук и на ПК, после чего подключиться с ноутбука к ПК, используя ID и пароль. Рабочий стол ПК отобразится на лаптопе — можно использовать ноутбук как второй монитор.
Свежие комментарии