Вводная: изначально статья написана о том как ускорить компьютер непосредственно на основе 10-тки и теги про 7/8 добавлены позже, поэтому некоторые нюансы и пункты, в рамках Windows 7/8, могут отсутствовать (это нормально) и их стоит пропустить и/или выполнять через соответствующие инструменты для Win 7/8(например, панель управления).
Всем доброго времени суток и всего такого прочего.

С выходом новой операционной системы, традиционно, я получаю тонны сообщений самого разного характера. Большая часть из них, конечно же, касается решения различного рода проблем, но и относительно много пишут вопросов про настройку, оптимизацию и безопасность.
Сегодня я хотел бы одной статьёй рассказать Вам о базовой настройке и оптимизации того необходимого, что я всегда делаю в первую очередь на новой системе после установки (или уже на "замызганной" операционке у пользователя). Конечно рассказано будет совсем не всё, но очень многое и именно это позволит Вам понять как ускорить компьютер на основе Windows.
В общем-то этот материал я собирался написать еще с выходом 7-ки, но всё как-то руки не доходили до большой статьи, а посему был большой цикл маленьких заметок, каждая из которых рассказывала о каком-то небольшом аспекте. Теперь решено исправить это недоразумение.
Кстати, за несколько систем, в общем-то, с точки зрения настройки и оптимизации, изменилось не очень многое, а посему смело можно применять ниженаприсанное к Windows 7 и Windows 8, а некоторые принципы использовать и на более старых системах.
Давайте приступим.
Как ускорить компьютер на Windows 10 и 7/8 - интерфейс
Я буду показывать и рассказывать на примере интерфейса и системы Windows 10, но желающие легко применят всё это к 7-ке или 8-ке, благо всё идентично за редким исключением и проблему могут составлять лишь небольшие отличия в интерфейсе и отсутствие того, что необходимо оптимизировать.
Для начала скачайте Classic Shell . После установки включите классический стиль меню Пуск (левый):
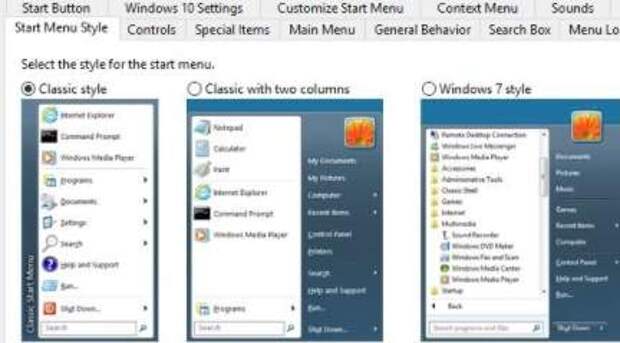
После настройки можете его отключить и удалить, но до этого он (стиль) позволит нам быстрее добираться до нужных настроек, минуя десяток-другой лишних кликов (Microsoft всё дальше запихивает оные с каждой версией).
Установили? Тогда давайте приступим.
Как ускорить компьютер в базовом смысле настройки
Перейдем в"Пуск - Настройка - Параметры ПК" :
Здесь будет набор вкладок, некоторые из которых нас действительно интересуют: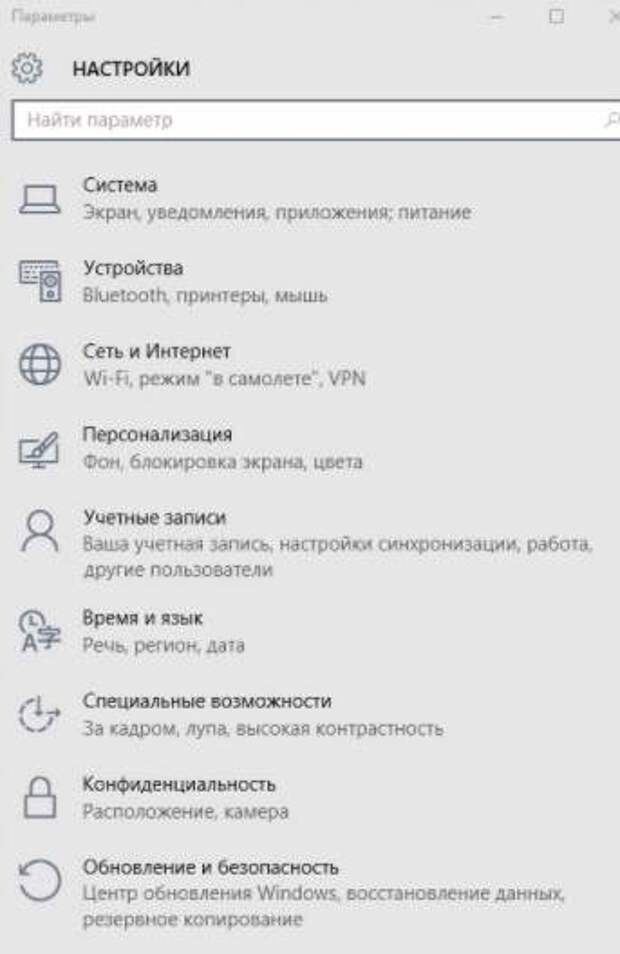
Пройдем по базовым из них и сделаем небольшую настройку + оптимизацию. Начнём с раздела "Система" :

Здесь, традиционно, есть подвкладки. Нам нужны не все, а лишь некоторые, поэтому я упомяну только те, где, с точки зрения оптимизации, требуются изменения.
Как ускорить компьютер через настройки системы
Собственно, приступим:
- Система - Экран: по возможности стоит отключить изменение размеров текста, приложений и других элементов, т.е не использовать параметр более 100%;
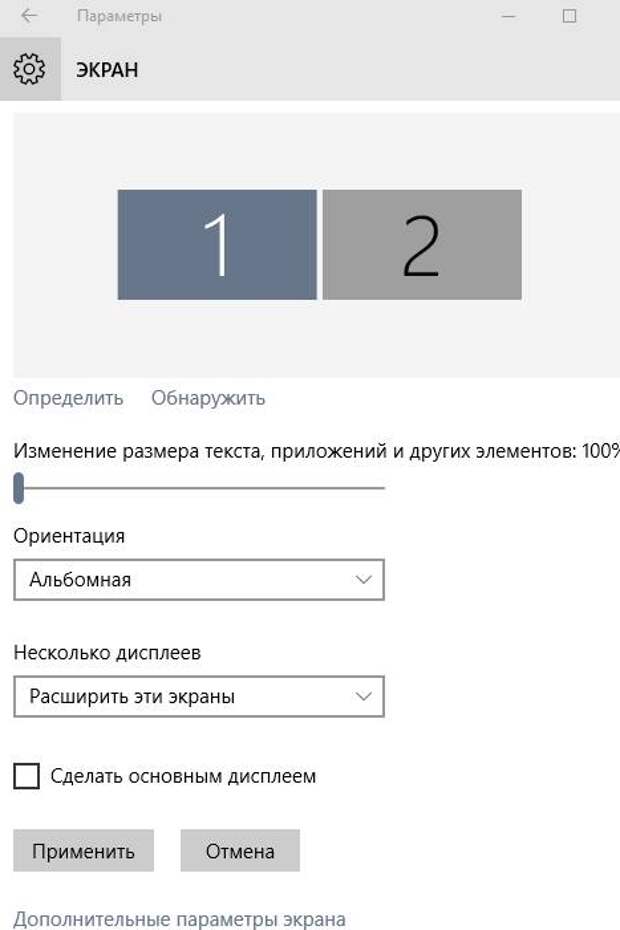
- Система - Уведомления и Действия: при отсутствии необходимости стоит отключить все типы уведомлений;

- Система - Многозадачность: желательно убрать прикрепление чего-либо куда-либо, а так же включить отображение окон только на используемом рабочем столе;
- Система - Питание и спящий режим: сон и экран настраивайте на своё усмотрение, а в пункте "Дополнительные параметры питания" необходимо включить режим высокой производительности (при условии, что у Вас не ноутбук работающий от аккумуляторов и/или, что Вы не занимаетесь кропотливым подсчетом скушанных компьютером киловатт в месяц);
- Система - Хранилище: рекомендуется, по возможности, указать местом хранения физический диск, отличный от диска на котором установлена система (если невозможно физический, то укажите хотя бы другой логический, т.е другой раздел);
- Система - Автономные карты: отключите лимитные подключения и автономные карты (при условии, что они Вам не нужны);
Теперь вернемся к общему меню (там где "Система" и другие разделы) и пройдемся по нему:
- Устройства - Автозапуск: рекомендуется отключить автозапуск для всех носителей и устройств, что полезно, в том числе, с точки зрения безопасности;
- Учетные записи - Синхронизация Ваших параметров: при отсутствия необходимости, собственно, стоит отключить синхронизацию как факт;
- Специальные возможности - Все настройки: рекомендуется отключить все возможные специальные возможности, при условии, что они Вам не нужны;
- Конфиденциальность: в целях защиты персональных данных, а так же базовой оптимизации, настоятельно рекомендуется на всех подвкладках, все ползунки стоит перевести в положение "Откл";
- Обновления и безопасность - Центр обновления Windows: я рекомендовал бы отключать обновления вообще, но возможно, в некоторых случаях, их стоит оставить или делать вручную;
- Параметры - Защитник Windows: рекомендую полностью отключать как класс, в частности проверку по расписанию, защиту в реальном времени и всё остальное. При необходимости защите от вирусов используйте сторонние антивирусы.
C первыми нюансами разобрались. На данном этапе хорошо бы перезагрузиться и после лишь потом идти дальше.
Отключение "лишних" программ и компонентов Windows
Теперь посмотрим как ускорить компьютер через отключения лишнего. Для этого, собственно..
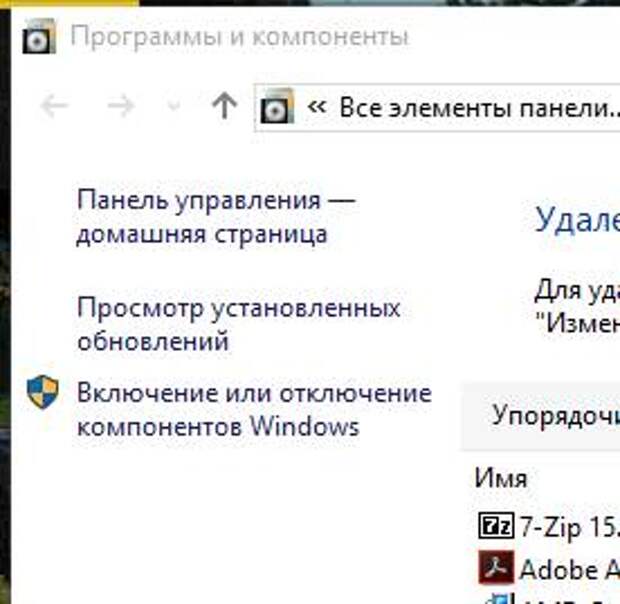
Теперь "Пуск - Настройка - Программы и компоненты", где в появившемся окне выбираем пункт "Включение и отключение компонентов Windows" .

Если Вы планируете пользоваться сторонними браузерами (вроде Firefox, Opera, Google Chrome и тп), то стоит отключить тут Internet Explorer.
Внимание! Отключение IE может сказаться на работе некоторых программ. Обычно это специфические банк-клиенты и системы шифрования для них (вроде КриптоПро), а так же продукция Autodesk и некоторых других компаний. Случается это достаточно редко, но если что-то пошло не так, то просто включите IE обратно, благо это не сложно.
Помимо сего, лично я, традиционно отключаю "Компоненты для работы с мультимедия" (при использовании сторонних проигрывателей видео и музыки), PowerShell (хватит обычной cmd или аналога) и сопутствующие вещи, которые легко заменить или они не нужны в рядовой жизни (см.примерный скриншот выше).
Скорее всего Вам снова потребуется перезагрузка.
Настройка дополнительных параметров и быстродействия
Теперь посмотрим как ускорить компьютер через настройку дополнительных параметров.
Для чего идем по пути: "Пуск - Настройка - Панель управления - Просмотр - Мелкие значки" .
После переключения на мелкие значки находим пункт "Система - Дополнительные параметры системы" и тыркаем в него кнопкой мышки.
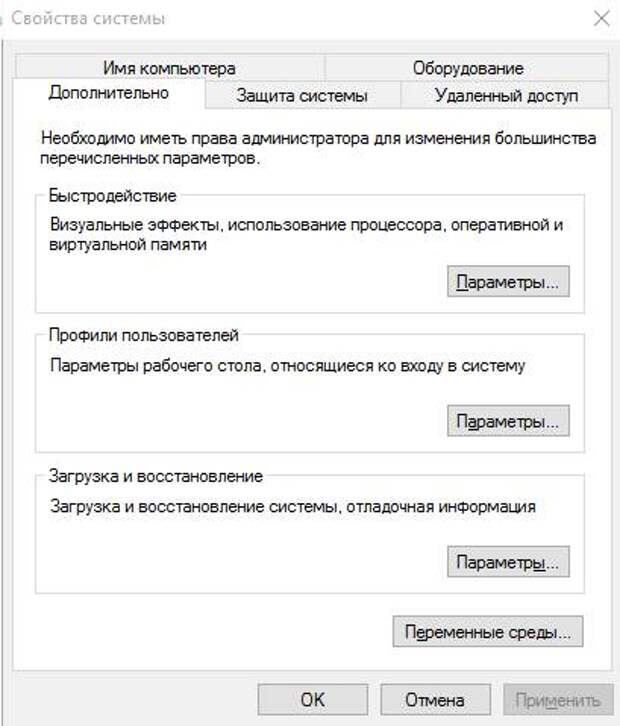
Перед Вами будет окно со свойствами системы, собственно, примерно как на скриншоте выше. Здесь так же расскажу списком, а скриншоты буду приводить ссылкой рядом:
- Свойства системы - Дополнительно - Быстродействие - Визуальные эффекты: рекомендуется оставить самый минимум галочек, что позволит сохранить более-менее приемлемую визуальную составляющую и функционал, без лишней потери производительности;

- Свойства системы - Дополнительно - Быстродействие - Дополнительно - Виртуальная память: здесь настраивается файл подкачки;
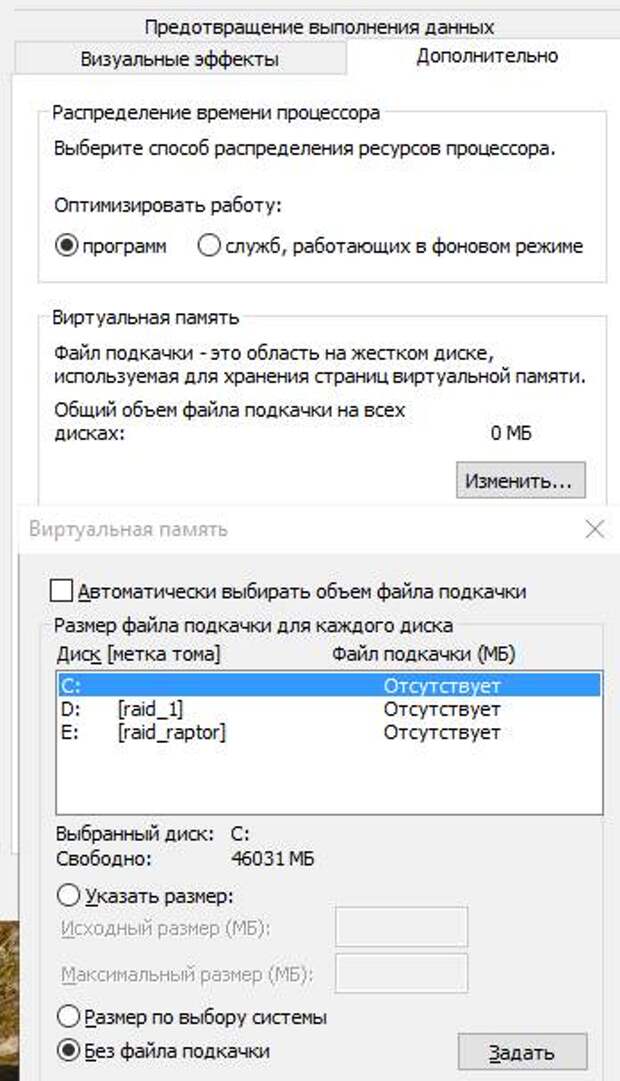
- Свойства системы - Защита системы: я отключаю встроенную защиту системы на всех дисках, т.к использую резервное копирование другими способами и/или программами;
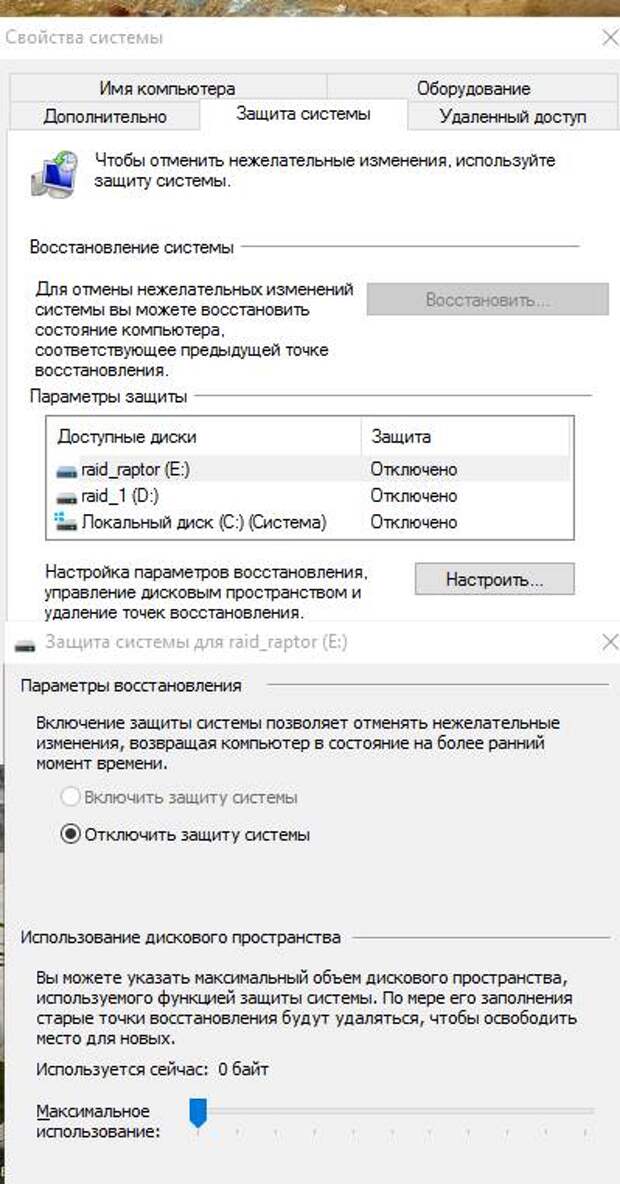
- Свойства системы - Удаленный доступ: если не нужен, то стоит отключить.
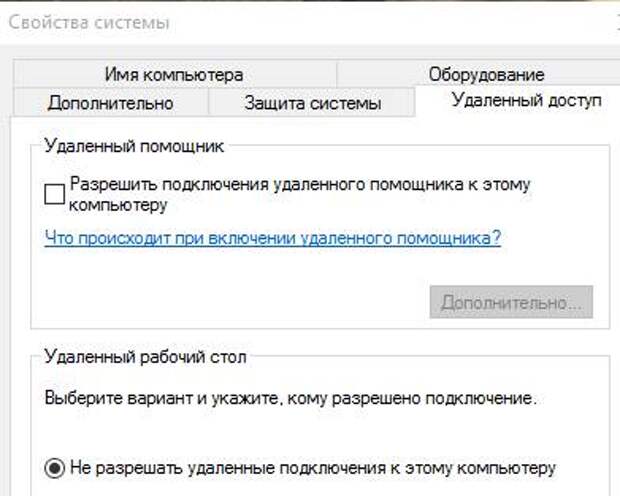
Потребуется перезагрузка. Сделайте её, после чего идем далее.
Настройки безопасности и обслуживания
Копнем в безопасность и обслуживание, чтобы понять как ускорить компьютер с этой стороны. Для этого теперь идем в "Пуск - Настройка - Панель управления - Безопасность и обслуживание" (мелкие значки всё так же должны быть включены).
Здесь нас интересуют:
- Безопасность и обслуживание - Изменить параметры компонента "Безопасность и обслужиевание": я бы рекомендовал снять все доступные галочки;

- Безопасность и обслуживание - Изменение параметров контроля учетных записей: ползунок опускаем полностью, чтобы отключить постоянные уведомления;
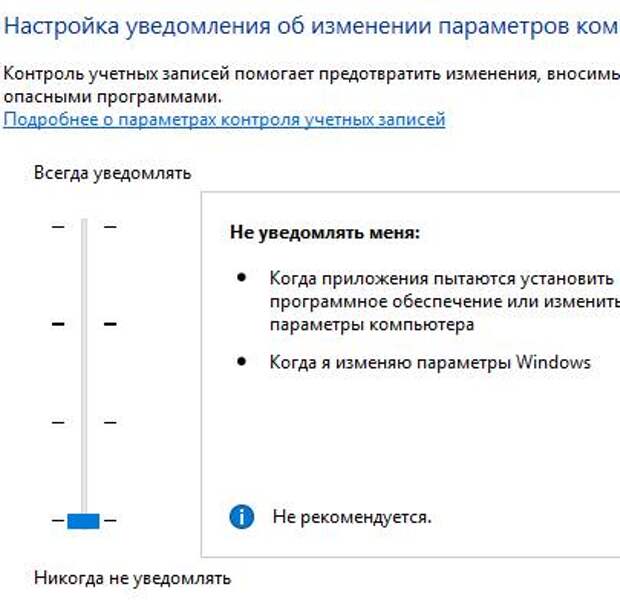
- Безопасность и обслуживание - Изменение параметров Windows SmartScreen: переключаем в положение "Ничего не делать" .
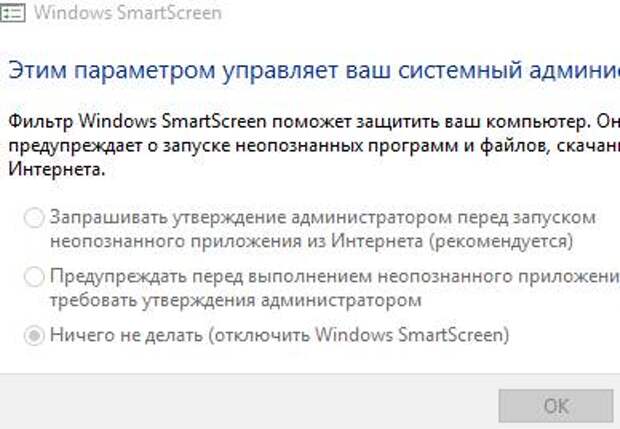
Перезагрузка в данном случае, пока не потребуется.
Настройка дисков - индексирование
Теперь давайте откроем проводник (он же мой компьютер), где кликнем на любом из дисков (разделов) правой кнопкой мышки и выберем "Свойства" , чтобы понять как ускорить компьютер методом отключения индексирования.
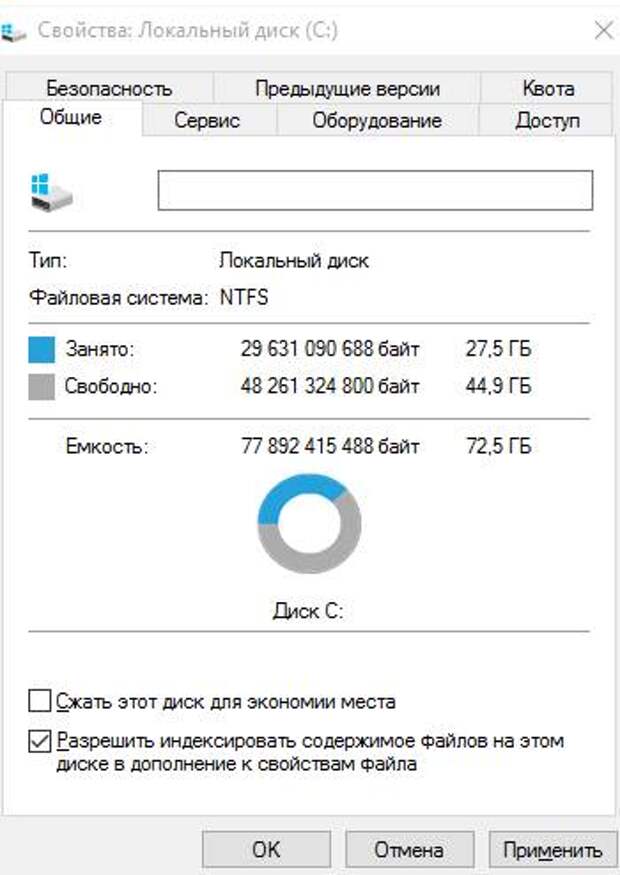
На вкладке "Общие" необходимо снять галочку "Разрешить индексировать содержимое файлов на этом диске в дополнение к свойствами файла". Важно отметить, что это скажется на поиске через проводник по содержимому файлов, но улучшит производительность.
Если Вы, как и я, не используете встроенный поиск или ищете только название файлов, то галочку действительно стоит снять.
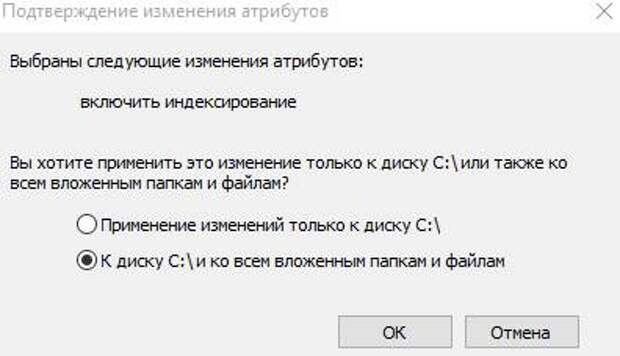

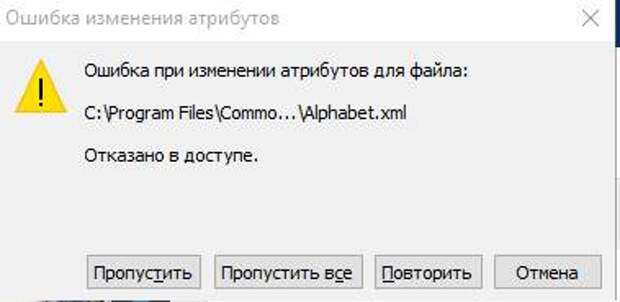
Эта процедура потребует применения ко всем вложенным папкам и файлам, а так же права администратора и пропуск (по кнопке "Пропустить все" ) некоторых файлов (см.скриншоты выше). Сделайте последовательно всё, что нужно, т.е "ОК - Продолжить - Пропустить всё" .
Эти процедуру необходимо проделать для всех дисков и разделов, что у Вас есть, т.е так же нажать правой кнопкой и отключить индексирование.
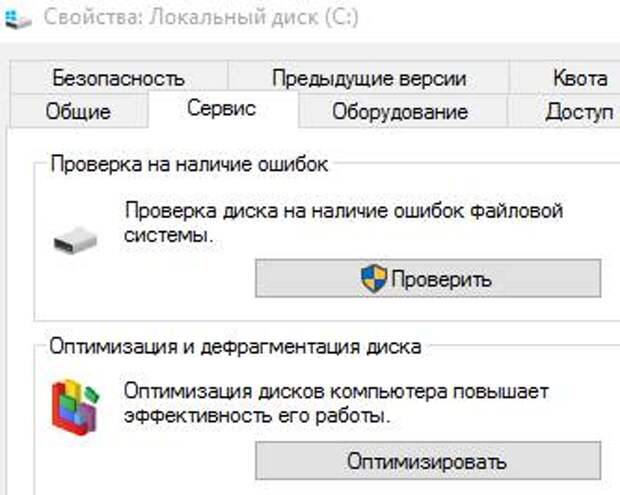
Далее, что касается дисков.
Настройка дисков - фоновая дефрагментация
Переходим в любом из свойств разделов на вкладку "Сервис" , где жмем в кнопку "Оптимизировать" и в появившемся окне выбираем пункт "Изменить параметры" :
Где снимаем галочку "Выполнять по расписанию" :

Это позволит снять нагрузку с дисков, когда оно Вам не нужно и дефрагментировать их самостоятельно вручную и тогда, когда, собственно, это необходимо (в частности, еще и нормальным софтом).
Далее в любом из свойств разделов на вкладку "Оборудование" , где выбираем любой доступный диск и жмем в кнопку "Свойства" :
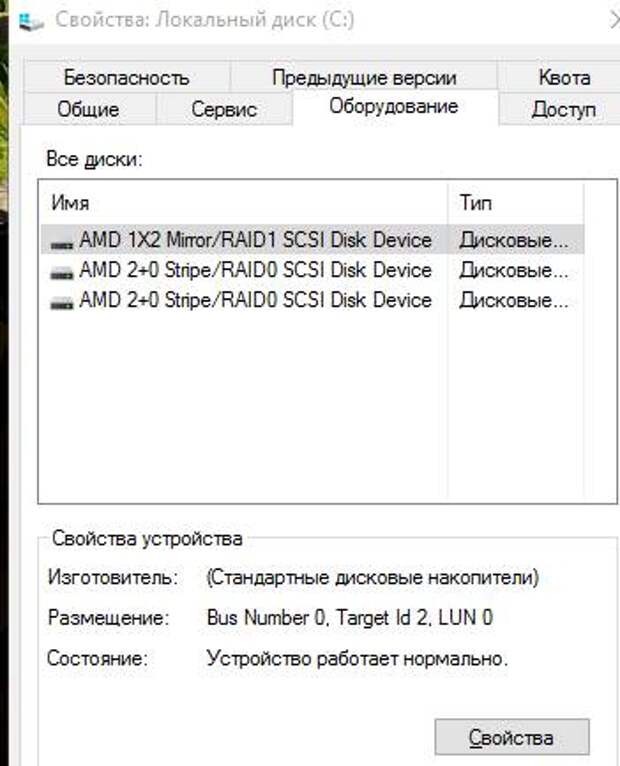
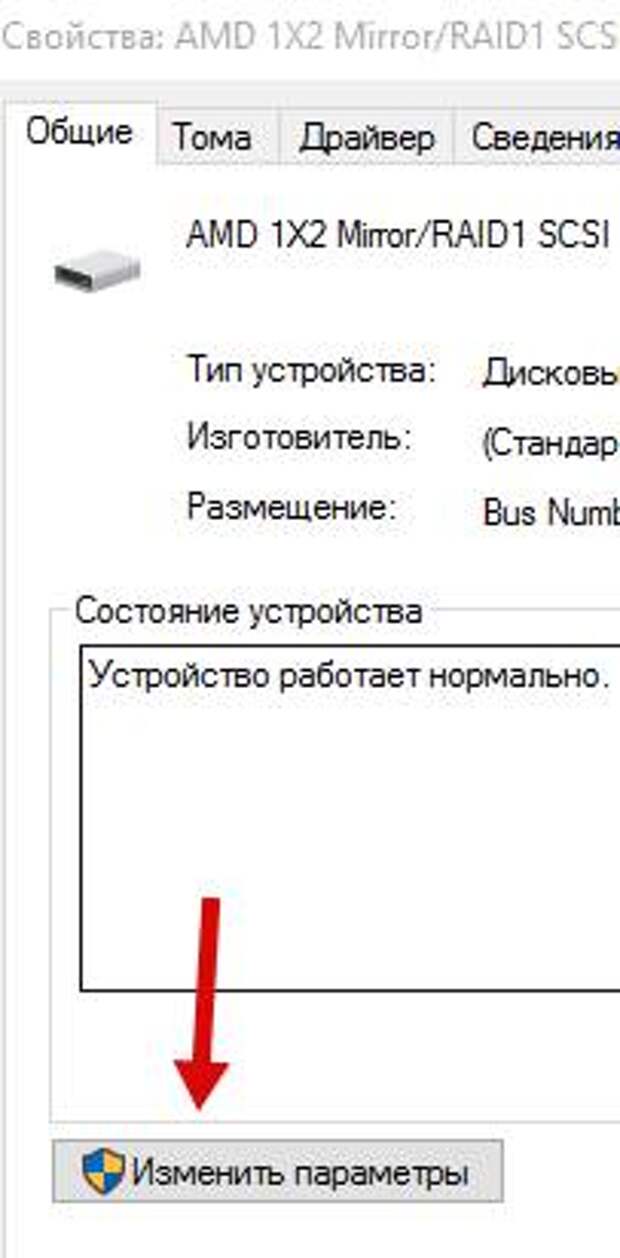
После чего, в появившемся окне, выбираем "Общие параметры" и переходим, в очередном окне, на вкладку политика, где ставим две галочки, а именно "Разрешить кэширование записей для этого устройства" и "Отключить очистку буфера кэша записей Windows для этого устройства" .
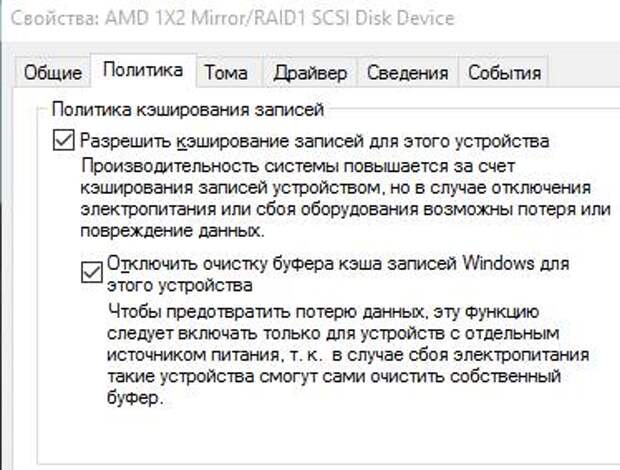
Запомните вторую галочку, как один из важных пунктов того как ускорить компьютер, но порой она может иметь обратный эффект, а посему её может быть необходимо снять (хотя таковое встречается редко, исключать ничего не стоит).
Аналогично индексированию, проделайте тоже самое для всех устройств в списке оборудования.
На всякий случай сделайте перезагрузку и, если хотите, то снимите на всякий случай резервную копию. Хотя, в общем-то, никаких настроек, которые могут повредить системе мы не производили и производить не планируем.
С панелью управления, пожалуй, пока закончили.
Память, число процессоров и тп, подкручиваем msconfig
Теперь нажмите "Пуск - Выполнить" или "Win+R" на клавиатуре. В появившемся окне введите msconfig и нажмите "Enter" :
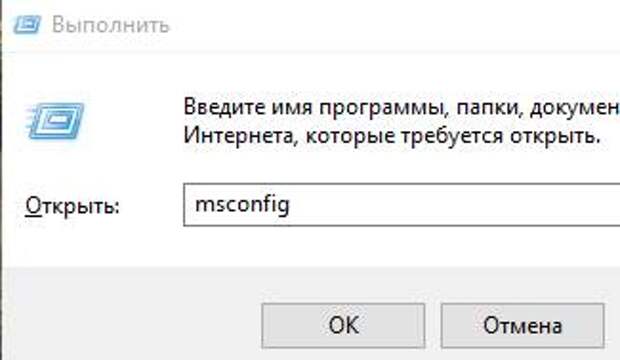
На вкладке "Загрузка" нажмите в кнопку "Дополнительные параметры" , где поставьте галочку "Число процессоров" и выберите максимально доступное значение.

Выходите из msconfig, нажав "Применить" и "Ок" . Если появится запрос о перезагрузке, то можете его временно отклонить ("Выход без перезагрузки" ), т.к перезагрузиться придется еще раз чуть позже.
Немного настроек твикером AeroTweak
Наверняка Вы помните как ускорить компьютер с помощью AeroTweak. Если нет, то скачиваем вот эту программку, после чего распаковываем архив и запускаем её.
Прежде чем использовать, пройдитесь по вкладкам и запомните какие галочки как стоят (это будет необходимо, если что-то настроите не так и захотите вернуться обратно), а лучше сделайте скриншот каждой вкладке.
После сего, собственно, внутри оптимизируем и настраиваем так:
- На вкладке "Windows Explorer" : выставляем всё следующим образом, при условии, что Вам не нужны миниатюры окон приложений, а так же функции Aero;

- На вкладке "Быстродействие" : я бы рекомендовал поставить всё вот так, при условии, что Вам не нужны типы папок (иконки с фото, видео и тп), а так же файл подкачки (его мы вообще настраивали ранее, так что галочку ставить не обязательно, она либо будет уже стоять, либо трогать там ничего не надо);

- Вкладка "Безопасность" : рекомендуются примерно такие вот настройки. Здесь важно учесть нюанс с записью CD средствами системы (хотя всегда лучше использовать сторонний софт), а так же нужен Вам центр обновления Windows или нет.
После того как применили настройки соответствующей кнопкой (т.е "Применить" ), есть смысл закрыть программу и снова сделать перезагрузку.
Можете воспользоваться поиском по сайту, чтобы найти более подробную статью по твикеру.
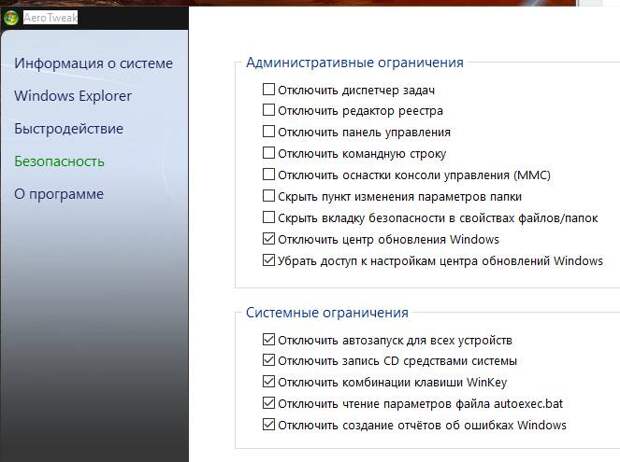
Отключаем фоновый шпионаж и ненужные сервисы
Далее скачиваем вот такую штуку, распаковываем и запускаем её. В настройках жмем "Включить профессиональный режим" и отмечаем все галочки (при условии, что Вам действительно не нужны навязанные Miscrosoft приложения).
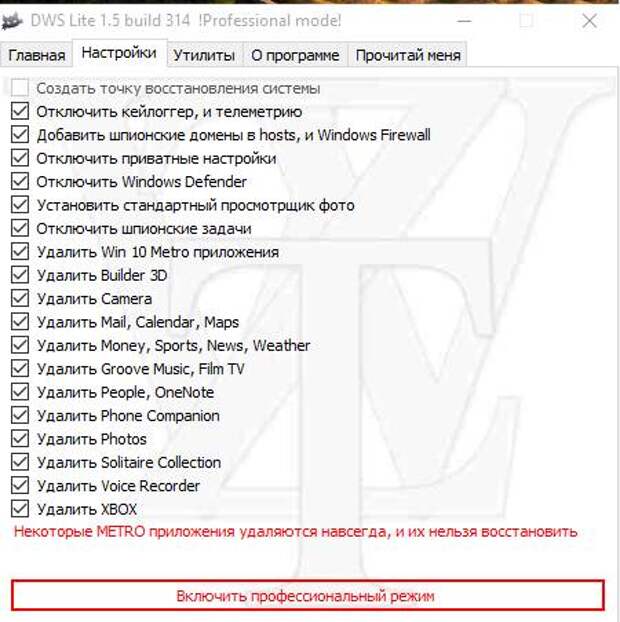
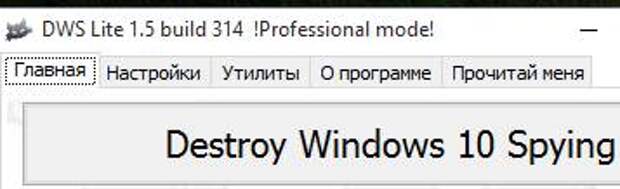
Далее переходим на вкладку главная и жмем в кнопку "Destroy Windows 10 Spying" . В конце процесса потребуется перезагрузка, - смело соглашайтесь.
Теперь скачиваем вот это чудо программисткой мысли, опять же, распаковываем и запускаем. После чего в окне программы жмем "Actions - Apply all Settings" .
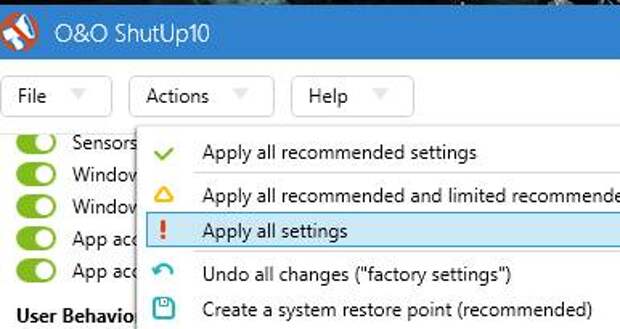
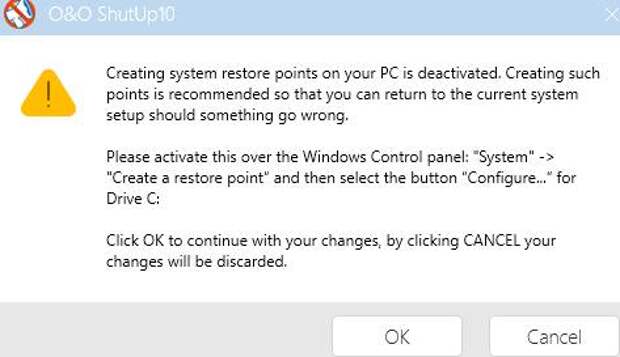
А в появившемся окне-предупреждении жмём "ОК". Стоит отметить, что таким образом еще и отключаются уведомления от приложений, биометрика, геолокация и тд и тп, посему, если у Вас планшет или что-то такое, а так же перечисленное нужно, то возможно Вам лучше подойдет вариант "Actions - Apply all recommended settings" .
После применения настроек, собственно, снова есть смысл перезагрузиться. Имейте ввиду, что это отключит описанный функционал. Вы можете подробно прочитать про каждый из них. На сайте так же есть статья.
Как ускорить компьютер с использованием Wise
Ну и, пожалуй, последний штрих. Помните как ускорить компьютер через Wise? Нет? Тогда скачайте Wise Registry Cleaner, распакуйте, запустите, перейдите на вкладку "Оптимизация" :
Здесь нажмите кнопку "Отметить все" и жамкните в "Оптимизация" . После применения параметров есть смысл перезагрузиться. В частности есть смысл провести первичную очистку Wise'ами как таковую.
Отключение фоновых программ и служб
Откройте настройки Windows (применительно к 10-тке в основном) методом пуска и нажатием соответствующего значка или настройки (они же параметры, т.е не панель управления):
Там тыркнитесь в "Конфидициальность - Фоновые приложения", где либо вообще отключите все фоновые приложения, либо большую часть из тех, что Вам не нужны. Обычно их работа в фоне не требуется, а вот ресурсы бывает они жрут изрядно:
В двух словах, пожалуй, как-то вот так.
Давайте перейдем к послесловию.
Послесловие
Как я и говорил, собственно, это далеко не все настройки, но уж некий необходимый базис, который сделает Ваше общение с системой более быстрым, удобным и даже местами стабильным, т.е вопрос как ускорить компьютер у Вас не будет возникать более.
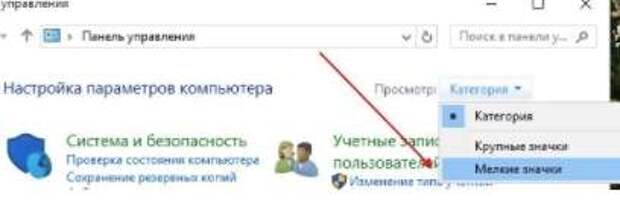
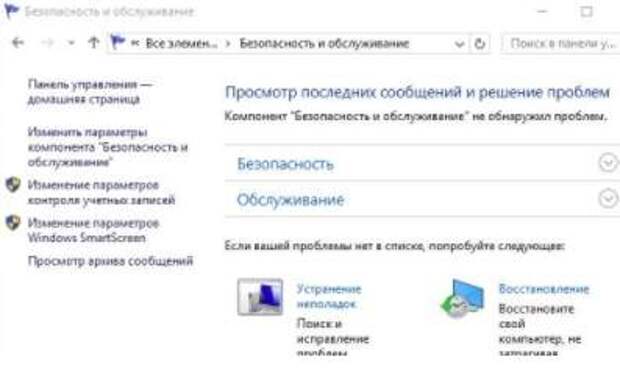
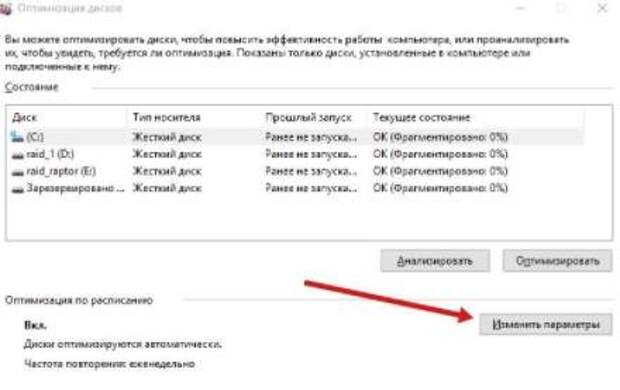
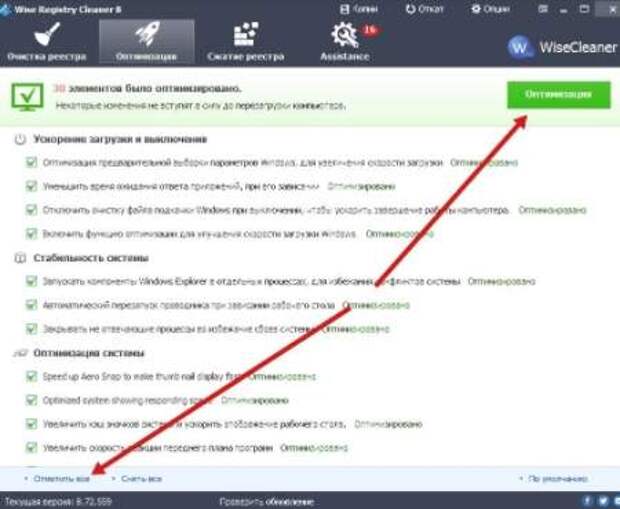
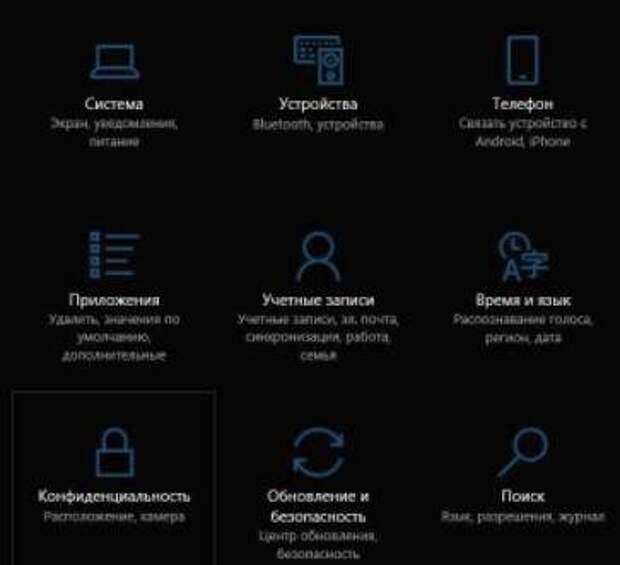
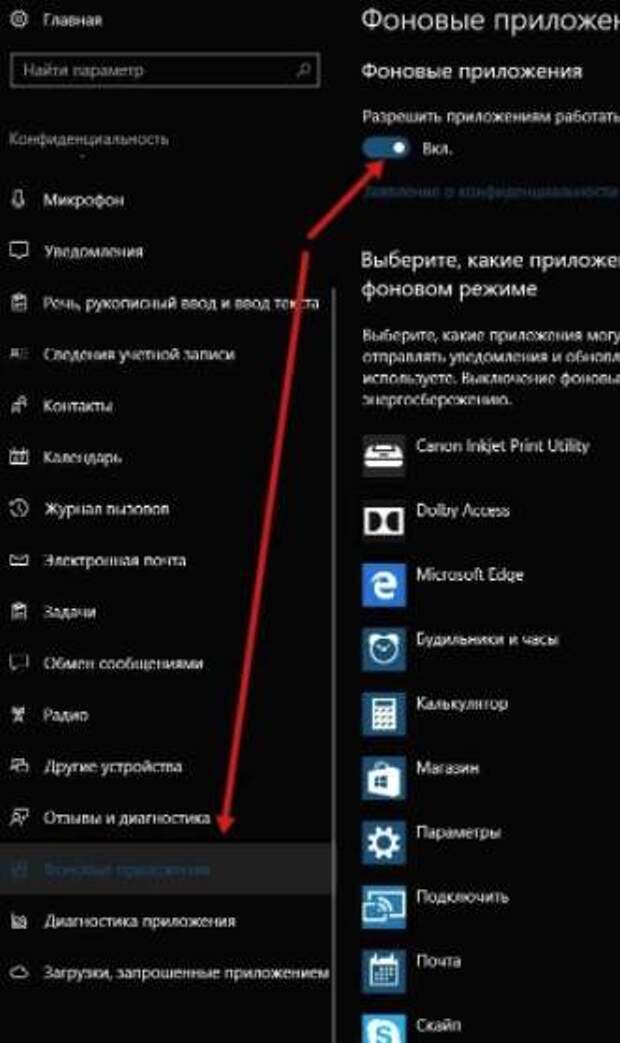
Свежие комментарии