
Правильнее надо бы сказать, нужные лайфхаки для успешной работы.
Но как бы там не обозначить действие, задача у нас одна, облегчить жизнь в цифровом мире.
И для этого и есть подсказки или как я их называю- нужные лайфхаки.
Многие наверно знатоки всего на свете и нужные лайфхаки им и ненадобно знать, но я советую хоть уголком глаза пробежать через них.
И так, нужные лайфхаки.
Скриншот экрана.
Вам нужно сделать скриншот экрана на компьютере! Начнем с того, как сделать снимок экрана средствами Windows, ничего не устанавливая на компьютер.
Нажимаем Prt Sc на клавиатуре. Обично, в правом верхнем углу клавиатуры. Идем в Paint или Word и вставляем (например, Ctr + V).
Сохраняем (Ctr + S) как JPEG, GIF, PNG: файл будет намного меньше, чем BMP.
Все и Ваш скриншот готов к показу!
Однако, еЕсли вместо Prt Sc нажать Alt + Prt Sc — вы сделаете скриншот не всего экрана, а только активного окна.
В Windows 10 можно нажать Win + PrtSc и… готовый скрин будет лежать в папке C:\Пользователи\Имя пользователя\Изображения\Снимки экрана.
Или можно с программой.
Программа Joxi ( http://joxi.net )отлично справляется со своей основной функций: позволяет быстро создавать и сохранять скриншоты.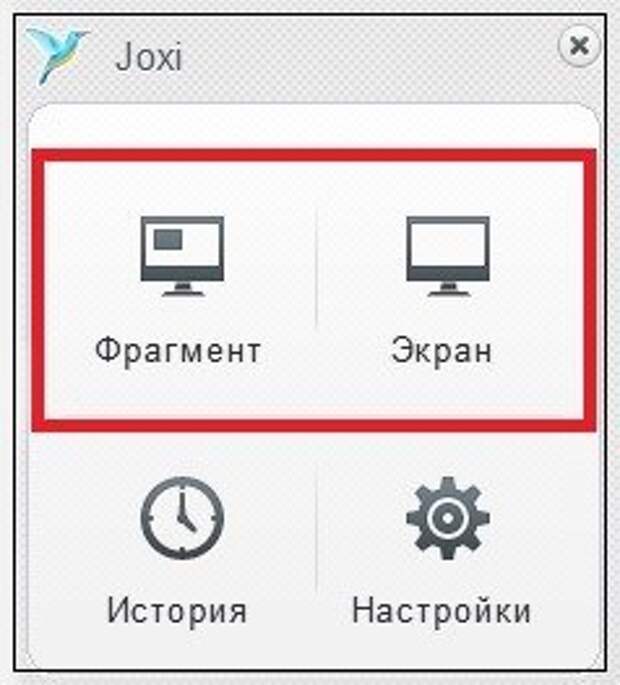 Пользователю лишь надо выбрать область с помощью клавиш мыши или горячих клавиш и сделать скриншот.
Пользователю лишь надо выбрать область с помощью клавиш мыши или горячих клавиш и сделать скриншот.
Преимущества:
• Русский интерфейс с приятным оформлением и плавной работой.
• Быстрое создание и редактирование скриншотов прямо в программе.
• Загрузка файлов в «облако», что всегда выгоднее, чем хранение на компьютере.
Показать видео с любого выбранного кадра из YouTube.
Снимайте на видео повседневную жизнь. Даже короткие фрагменты, записанные на камеру, телефон или фотоаппарат, пересматриваются в будущем с большим удовольствием. Главное – найти способ систематизировать их.
И для этого пригодится умение с YouTube выделить самое то- и потом уже склеить или просто оставить как силки.
1. Чтобы показать видео с любого выбранного кадра, вам нужно при просмотреть видео в нужный момент поставить видео на ПАУЗУ.
2. Нажмите на видео правой кнопкой мыши и выберите пункт КОПИРОВАТЬ URL ВИДЕО С ПРИВЯЗКОЙ КО ВРЕМЕНИ.
После этого видео с привязкой с определенному моменту времени копируется автоматически и вам требуется только использовать эту ссылку по назначению.
В моем случае, время начала воспроизведения получилось 24 секунд. и ссылка получила вид:
youtu.be/7VcVO4oafGA?t=24
Обратите внимание на окончание ссылки t=24, это и есть привязка ко времени.
Теперь, когда вы или любой человек перейдет по вашей ссылке, видео откроется именно с этого определенного кадра видео.
GIF из видео.
Есть сервис, который позволяет делать с гифками все, что угодно и при этом получать на выходе легкую по размеру картинку. — ezgif.com (http://ezgif.com/optimize)
Гифка со съемки экрана, программой-комбайном ShareX, позволяет снять и видео с экрана, но может и сразу создать гифку из всего процесса. ( https://getsharex.com/ )
Гифка со звуком
Это Coub, у коубов есть несколько спец отличий-ограничений: ( https://coub.com/create )
• Они цикличны (как и гифки)
• Они со звуком (как и видео)
• Они длятся не более 10 секунд
То есть получается такой гибрид видео и гифок.
Действия:
1. Регистрируемся на Coub.Com
2. Подбираем фрагмент с YouTube для загрузки.
3. Подбираем звуковое сопровождение
4. Загружаем ролик на Коуб
 5.Однако, придется Ждать завершение процесса.
5.Однако, придется Ждать завершение процесса.
6. Выбираем нужные кадры, для этого используем удобные ползунки.
7. Загружаем музыку
Вам нужен пароль на документ Word?
Если да, то смотрим как.
Пароль на Word 2003
Заходим в меню «Сервис» находим пункт «Параметры» и нажимаем его, откроется окно «Параметры» находите вкладку «Безопасность» и переходите на нее.
В вкладке «Безопасность», ищете поле «пароль для открытия файла», затем вы вводите свой пароль и нажимаете «ОК».
Незабиваем еще раз подтвердить пароль в окне «Подтверждение пароля», а затем кликнуть на «ОК»
Вот и все, теперь при открытии документа будет у вас запрашивать пароль.
Word 2007
Кликаем на кнопку «Microsoft Office». Заходите в меню, затем ищете пункт «Подготовить» и нажимаете на него, далее вы нажимаете на такой пункт, как «Зашифровать документ».
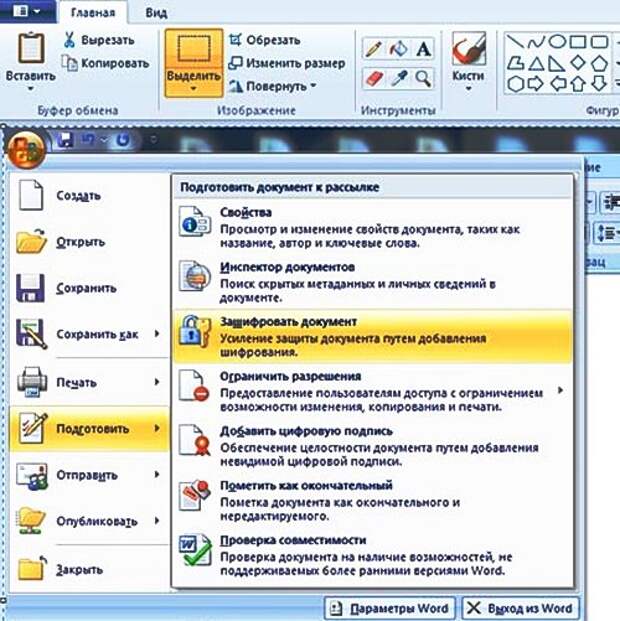
И о чудо, появиться окно, где нужно будет вести свой пароль, затем нажать на «ОК». Как везде принято, надо сделать подтверждение пароля, затем нажать на «ОК».
Word 2010
Заходим в меню «Файл». Дальше пункт «Сведения» и кликаем на его, в поле Разрешения. Затем кликаем кнопку «Защитить документ». Далее кликаем на пункт «Зашифровать паролем».
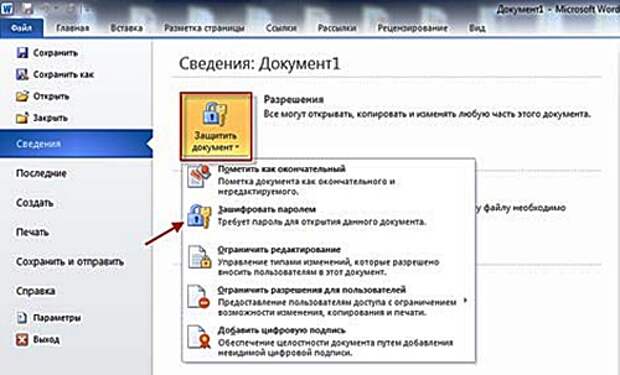
Дальше подтверждение пароля, ну как всегда!
Свежие комментарии