Любой ноутбук на Windows со временем начинает «тупить», но его работу можно ускорить. Вот несколько практичных советов, как это сделать.

Мы часто относимся к технике как типичные потребители, забывая о том, что она тоже нуждается в обслуживании. Неудивительно, что рано или поздно скорость ноутбука падает до такой степени, что работать на нем становится очень некомфортно.
Возможности компонентного апгрейда (например, расширения объема оперативной памяти) есть не всегда, да они не всегда и нужны. Как правило, можно улучшить работу ноутбука на windows 10 более простыми способами.Что нужно сделать обязательно
Любая оптимизация работы компьютера на Windows начинается с «расхламления» — то есть удаления всего ненужного.
Проверьте остаток места на диске
Для нормальной работы Windows 10 нужно иметь около 20 Гбайт свободного пространства на системном диске. Если у вас меньше, перенесите большие файлы на другие накопители. В крайнем случае (если перенести ничего не удается) почистите корзину – как правило, она занимает до 10% от объема всего диска.
Еще один надежный вариант — использование встроенной утилиты Windows 10. Откройте настройки системы, перейдите в раздел «Память устройства» и выберите пункт «Освободить место сейчас». Вы увидите список всего, что можно безопасно удалить — выбирайте нужные пункты и ничего не бойтесь.
Отключите автозагрузку ненужных программ
Производители софта любят по умолчанию добавлять его в список автозагрузок. Причем если для антивируса это нормальная практика, то некоторым не самым необходимым утилитам там явно не место.
Откройте «Диспетчер задач».
Если он открывается в компактном виде, нажмите кнопку «Подробнее». Зайдите во вкладку «Автозагрузка». Там вы увидите список программ, которые грузятся после включения компьютера и работают в фоновом режиме. Те, которые вам известны, можно отключить. Если вы не знаете, за что именно отвечает та или иная программа, лучше не трогайте.Проведите дефрагментацию диска
Речь, разумеется, о системном диске. Дефрагментация может потребоваться после нескольких месяцев или даже лет использования – в зависимости от интенсивности обновления файлов на диске.
Задайте в строке поиска ключевое слово «Дефрагментация» и откройте инстумент оптимизации дисков. Выберите диск и кликните «Оптимизировать». Даже если диск не сильно нуждается в оптимизации, хуже ему от этого процесса не станет.
Что можно оптимизировать в Windows 10?
Интерфейс «десятки» очень симпатичен, но вся эта красота требует системных ресурсов. Если пожертвовать некоторыми функциями, можно немного ускорить работу виндовс 10 на ноутбуке.
Отключаем визуальные эффекты
В меню «Панель управления» выберите «Система» и откройте раздел «Дополнительные параметры системы». Во вкладке «Дополнительно» откройте «Параметры» (пункт «Быстродействие»). В отноименной вкладке вы увидите полный перечень визуальных эффектов. Отключайте те, которые не нужны – а можно все вместе.
Отключаем прозрачность
Эффектом прозрачности меню «Пуск» тоже можно пожертвовать. Зайдите в «Пуск» -> «Параметры» -> «Персонализация» -> «Цвета». Найдите переключатель, отвечающий за эти эффекты и сдвиньте его влево (в положение «Отключено»).
Отключаем анимацию
В ноутбуках с бюджетными процессорами даже такая мелочь как анимация окон сказывается на быстродействии. Выключить ее довольно просто: откройте «Параметры» -> «Специальные возможности» -> «Дисплей». Сдвиньте влево ползунок «Показывать анимацию в Windows».
Отключаем «живые плитки»
Меню Windows 10 дополнено плитками, ускоряющими запуск программ. Но если вы ими не пользуетесь (например, как истинный поклонник Windows 7), можно их отключить. Точнее, открепить: просто кликните по каждой правой кнопкой мыши и выберите «Открепить от начального экрана».
Что еще можно проверить?
Многие ноутбуки оптимизированы под длительную работу. У них по умолчанию могут быть активированы соответствующие настройки, либо же что-то очень ресурсоемкое создает большую нагрузку и замедляет работу системы.
Если скорость падает только в определенное время
Например, по понедельникам или по первым числам каждого месяца. Здесь причина очевидна: запускается какой-то процесс, на который уходит большое количество ресурсов. Чаще всего это антивирус – большинство таких программ настроено на автоматическую проверку всего компьютера с определенной периодичностью.
Проверка отнимает много времени и ресурсов – если объем дискового пространства большой, на нее может уйти весь день. Проверьте график запусков проверок антивируса – в крайнем случае, отмените автоматический старт и оставьте возможность делать это вручную.
Если ноутбук медленно работает только от батареи
Скорее всего, использован энергосберегающий план питания. В Windows 10 предусмотрено три разных плана: помимо указанного, есть еще «Сбалансированный» и «Высокая производительность». При подключении к сети автоматически снимаются ограничения на производительность, поэтому ноутбук может работать достаточно быстро.
Если при переходе на автономную работу скорость заметно падает, проверьте план питания («Панель управления» -> «Оборудование и звук» -> «Изменение параметров питания»).
Если скорость падает только при подключении к Wi-Fi
Вполне возможно, у вас установлены клиенты облачных хранилищ. Их дефолтные установки предусматривают синхронизацию только через Wi-Fi (чтобы экономить мобильный трафик в случае с ноутбуками со встроенными модемами). Соответственно, как только вы подключаетесь к беспроводной сети, начинается процесс синхронизации.
 Десятая версия Windows отличается тем, что имеет уже интегрированную поддержку фирменного облака Microsoft OneDrive. Если вы не пользуетесь им с ноутбука, отключите синхронизацию. Зайдите в OneDrive, снимите флажок «Синхронизировать все файлы и папки». Другой возможный сценарий – подключение торрент-клиентов. Они тоже часто попадают в список автозагрузки и мирно сидят в фоновом режиме, скачивая и раздавая файлы. Как удалить их из автозагрузки мы писали выше.
Десятая версия Windows отличается тем, что имеет уже интегрированную поддержку фирменного облака Microsoft OneDrive. Если вы не пользуетесь им с ноутбука, отключите синхронизацию. Зайдите в OneDrive, снимите флажок «Синхронизировать все файлы и папки». Другой возможный сценарий – подключение торрент-клиентов. Они тоже часто попадают в список автозагрузки и мирно сидят в фоновом режиме, скачивая и раздавая файлы. Как удалить их из автозагрузки мы писали выше.
Полезные программы-оптимизаторы
После того, как вы разобрались с текущими проблемами, самое время подумать о том, как их избежать в дальнейшем. Можно использовать программы-оптимизаторы — они будут делать практически то же самое, что вы только что проделали со своим ноутбуком: удалять временные файлы, выявлять программы, которые потребляют слишком много ресурсов… А кроме того, обновлять драйверы, исправлять ошибки в реестре и так далее.
Как правило, у такого софта есть бесплатный тестовый период, но вряд ли вы почувствуете результат за эти 30 дней. Так что идеальный вариант — приобрести платную версию на год.
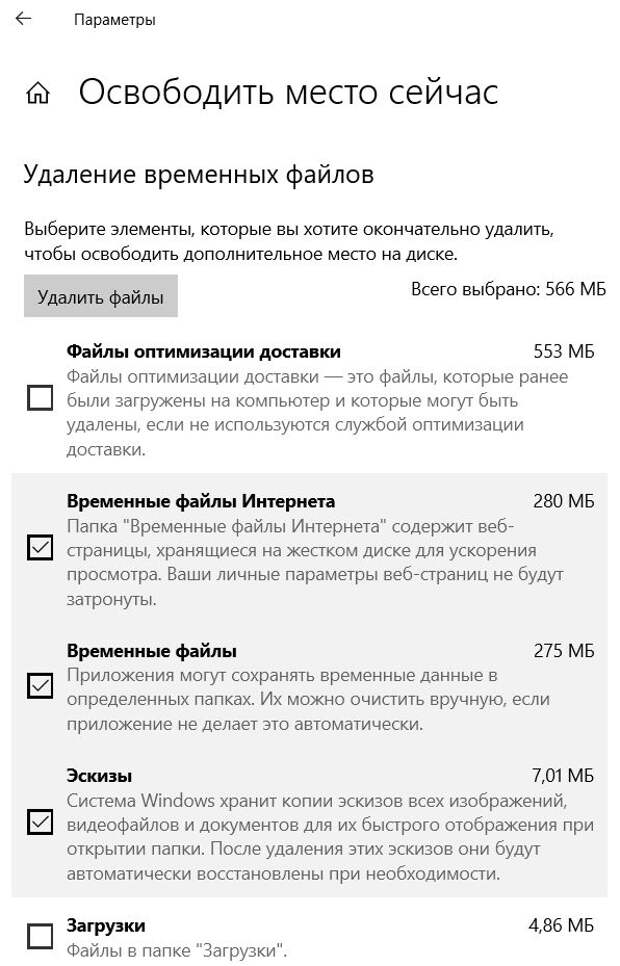
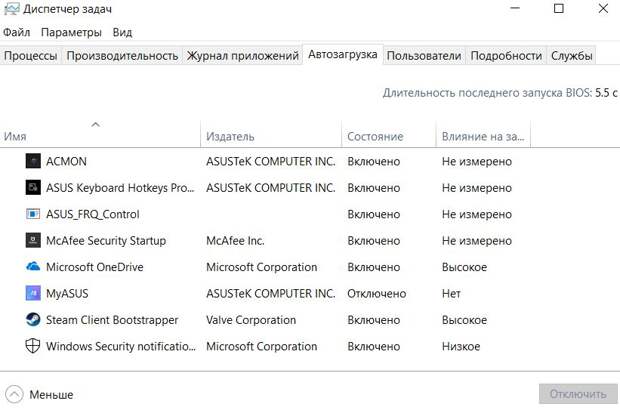
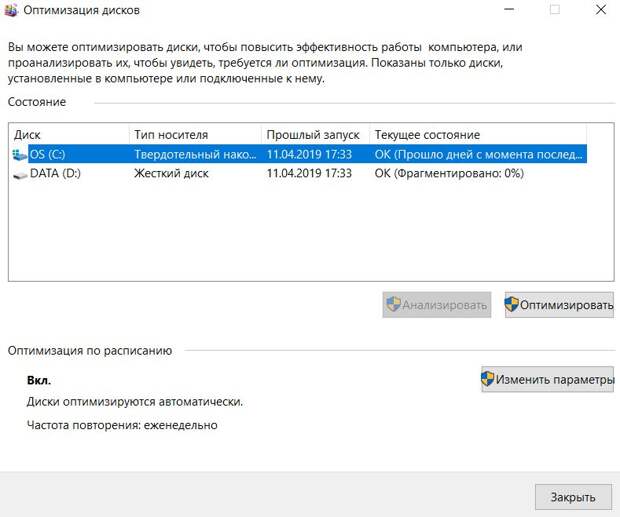
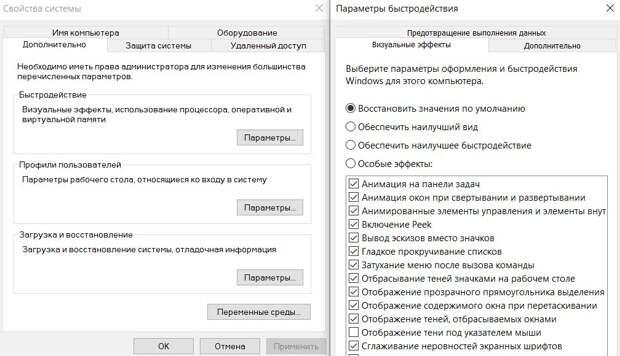
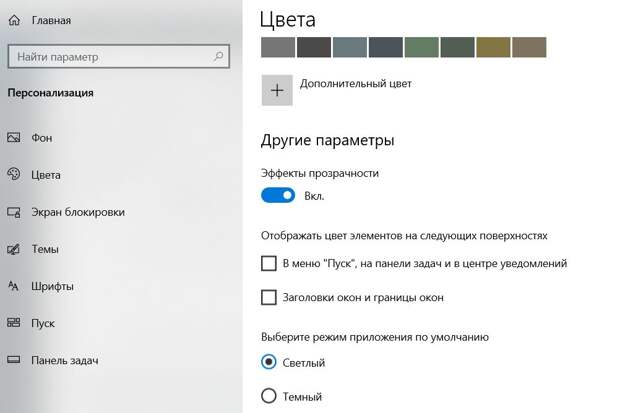
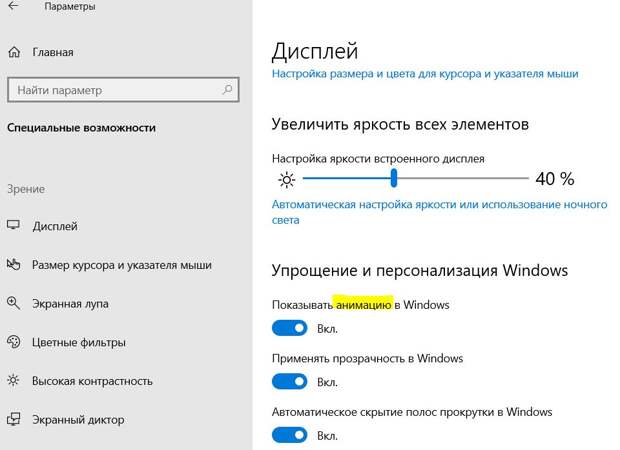
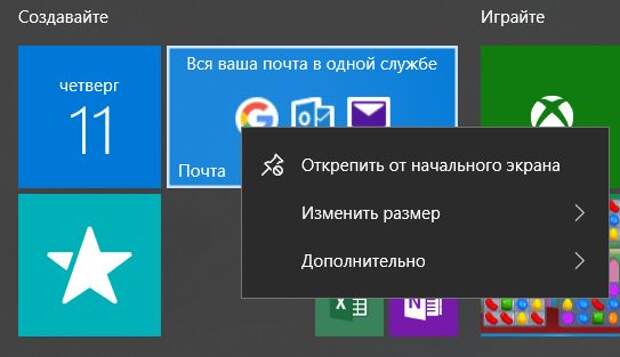
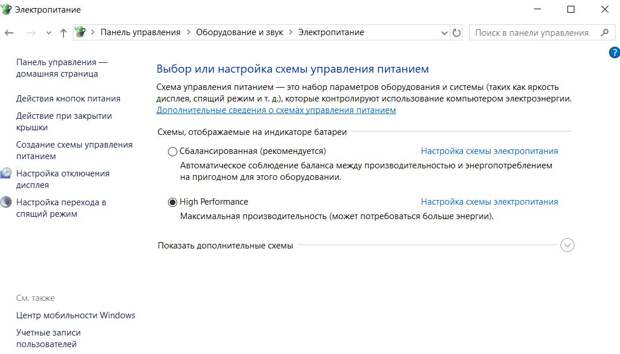
Свежие комментарии